Bluetooth Serial Controllerを作ったよ!という話と使い方例
以前から、Bletooth端末と接続してコントローラー(ログを見る機能も欲しい)として使えるアプリが欲しいなーと考えていたので、作ってみました。
初めてのアプリ開発なので、不具合などあったら連絡してくれるとありがたいです。
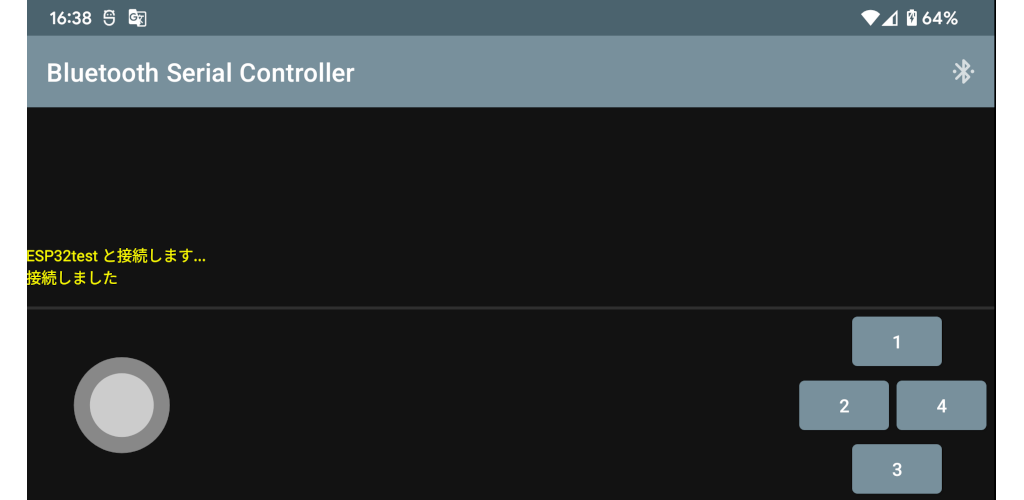
↓作ったアプリ
play.google.com
使い方
1, ESP32側サンプルプログラム
以下のサンプルプログラムをコピペして書き込んでください。
#include "BluetoothSerial.h" #if !defined(CONFIG_BT_ENABLED) || !defined(CONFIG_BLUEDROID_ENABLED) #error Bluetooth is not enabled! Please run `make menuconfig` to and enable it #endif BluetoothSerial SerialBT; void setup() { Serial.begin(115200); SerialBT.begin("ESP32test"); //Bluetooth device name } void loop() { //Bluettthでデータを送る処理 int sendNum = Serial.available(); //送る文字列数を取得 if (sendNum) { //送る文字があれば入る for(int i=0 ; i <= sendNum-1 ; i++){ //文字数分ループ SerialBT.write(Serial.read()); //一文字ずつ送信 } } //Bluetoothで取得したデータをシリアルコマンドに表示する処理 int receiveNum=SerialBT.available(); //Bluettth受信バッファにあるデータ数を取得 if (receiveNum) { //受け取るデータがあれば入る Serial.print(millis()); //プログラムが実行されてからの経過時間を表示 Serial.print("ms "); for(int j=0 ; j <= receiveNum-1 ; j++){ //データ数分ループ Serial.print(j); Serial.print("Byte="); Serial.print(SerialBT.read()); //1Byteごとにデータを取得 Serial.print(" "); } Serial.print("\n"); } //SerialBT.print("\nああ"); //ESP32からアプリへ文字を送る delay(10);//Serial.printfが画面表示終わるの待つため }
2, ESP32とペアリングする
今回は上のコードで SerialBT.begin("ESP32test") としているためESP32testというデバイス名で表示されます。このESP32testとペアリングします。
スマホでBluetooth設定を開いて「新しいデバイスとペア設定」でESP32testを選択しペアに設定しておきます。
3, 接続する
Arduino studioのシリアルモニタを開いておいてください。
Bluetooth Serial Controllerアプリを開いて、右上のBluetoothアイコンを押すとペアリング済みデバイス一覧が出るのでESP32testを選択してください。接続できるとArduino studioのシリアルモニタにコントローラ情報が表示されます。アプリのジョイスティックを動かすと値が変化するはずです。
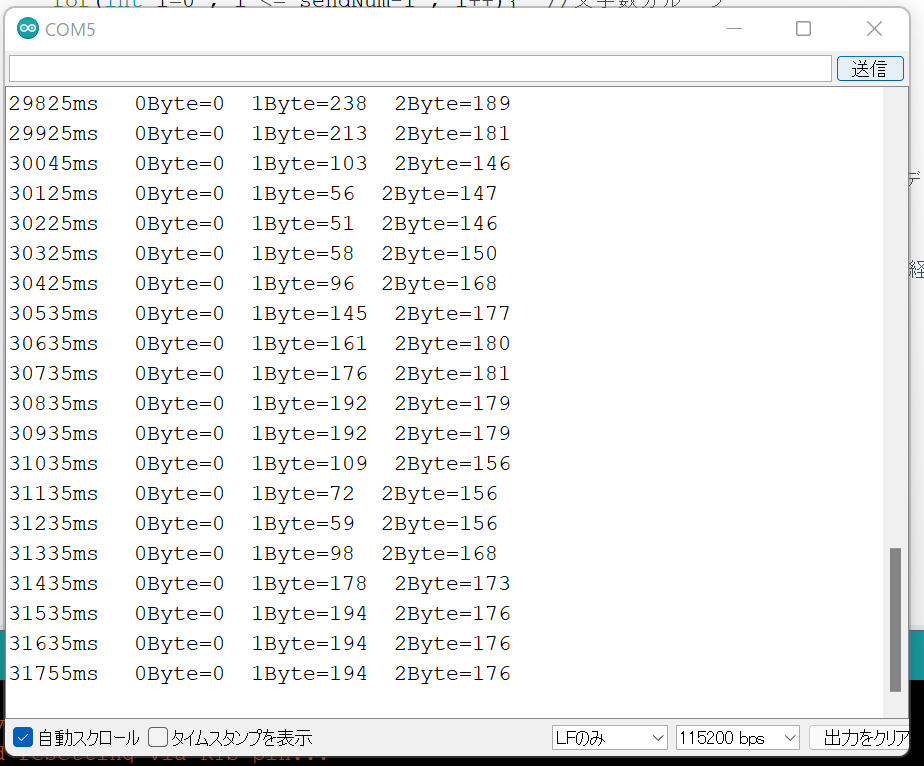
これでBluetooth Serial Controllerアプリから送信されたコントローラー情報をESP32側で確認できました。
シリアルモニタのテキストボックスに文字を入力して、送信ボタンを押すとESP32からテキストボックスの文字が送信され、アプリが受信しコントローラー上のテキスト画面に表示されます。SerialBT.print()を使い定期的にアプリに文字を送信するとアプリをログ表示デバイスとしても使えます。
アプリのこととか細かいところは今度書きます。
わからないことあったら質問してくれるとありがたいです。
Pカッターを基板カッターとして使う
こんにちは、ウホウホ工作です
マニアックな内容になるのですが、CNCでテスト基板を作りたいときに生基板をカットどうしてるかを書きます。
結果から言うとOLFAのPカッターを使ってます。

↑OLFAのPカッター(アマゾンとかで売ってます)
学校やファブスペースでは、下の写真の様な基板カッターが一般的だと思います。

↑HOZAN PCBカッター
でも、値段が高いので(1万8千円するんでね)代用としてPカッター使ってるって感じですね。
OLFA Pカッター 586円
HOZAN PCBカッター 18,845円
お金があるならHOZANのPCBカッターを使ったほうがいいですよ。
使い方
Pカッターの使い方はパッケージに書いてる通りですので、読んで使いましょう。

↑基板
↑表を削り削り
↑裏を削り削り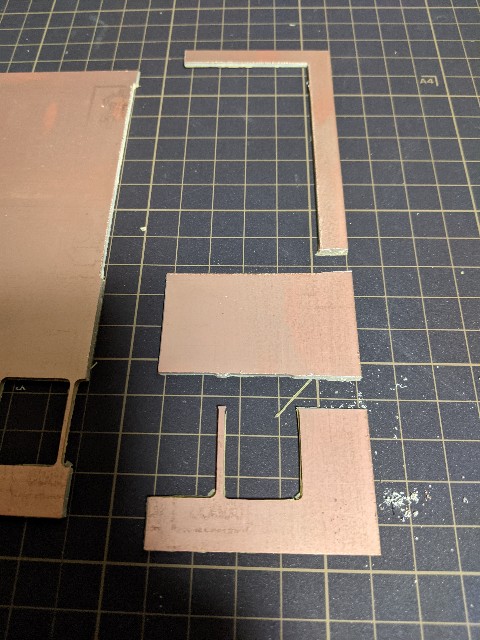
↑パキパキ
(3つに分かれてるけど3つとも削って折った)
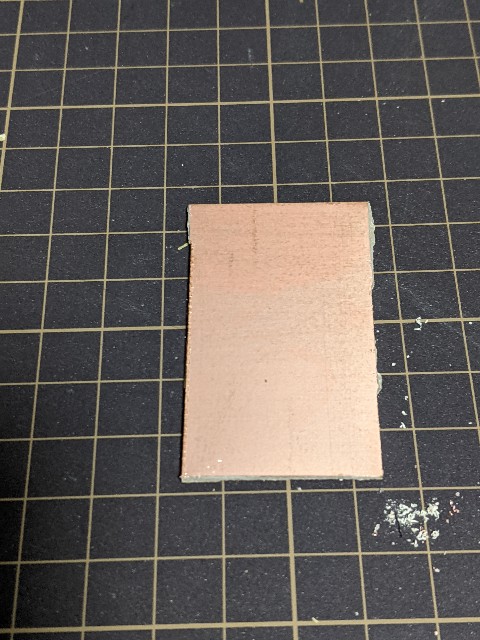
↑これをCNCとかで削る
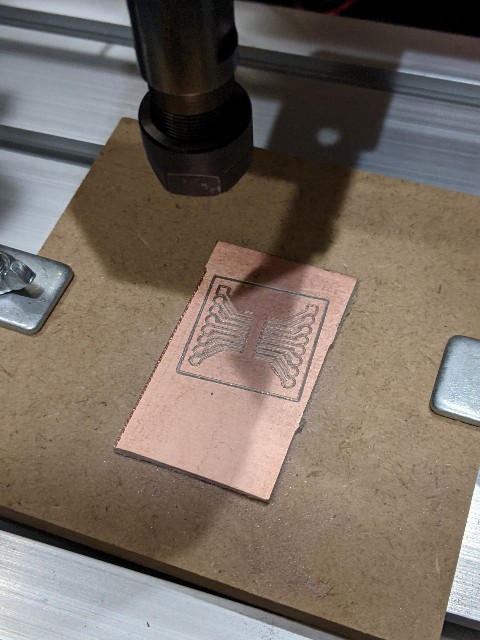
↑こんな感じ
コツ
そんなもの無い!
(表だけ削るんじゃなくて、表裏両方イイ感じに削りましょう。)
海外の安い基板外注メーカーの料金比較をした 【2020/9/20版】
こんにちは。
ウホウホ工作の中の人です。
やること
基板を外注するにあたって、どの基板外注メーカーが安いか調べたのでそのメモです。
あくまで9/20現在の情報ですので、参考程度に。
結果(2020/9/20)
製造+配送の場合
・ JLCPCB が $5.74 で安い。
製造だけの場合
・ PCBBUY が $3 で安い。
配送だけの場合
・ JLCPCB が $1.74 で安い。
比較条件(一般的な注文の条件だと思う)
PCB
・2層PCB ・最大100x100mm ・5pac
配送
・日本
・配送に時間がかかってもいい、とにかく安いの
比較した基板外注メーカー
・JLCPCB
・FusionPCB
・ELECROW
・PCBBUY
・PCBWAY
・ALLPCB
他にもあったら教えてください。
一覧
JLCPCB
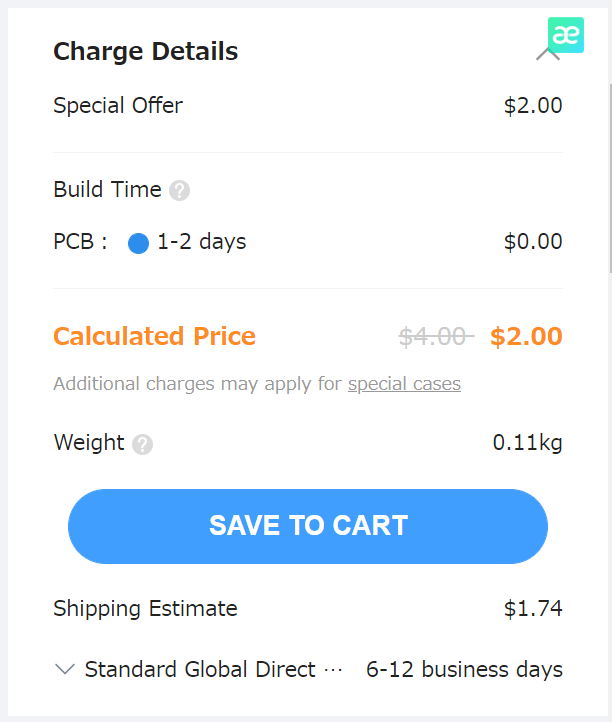

製造: $4
配送: $1.74
トータル: $5.74
FusionPCB
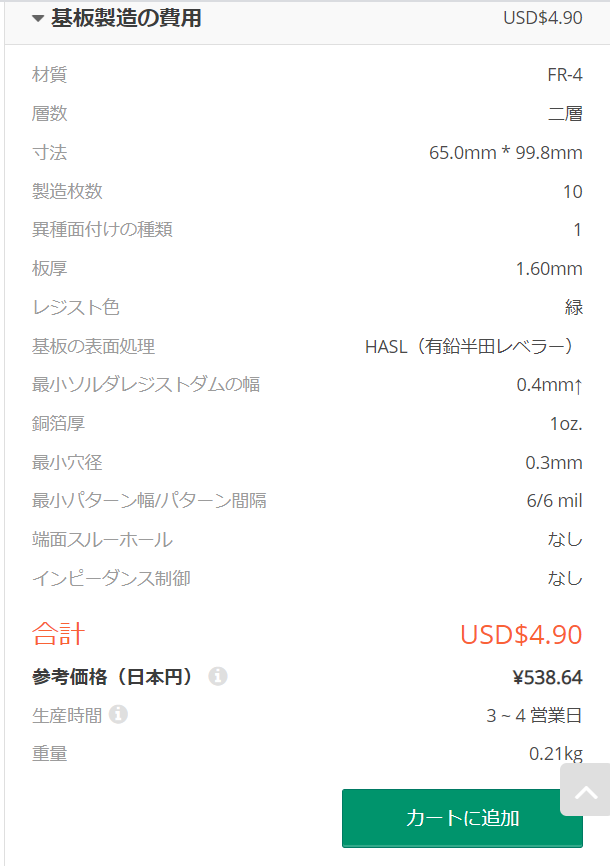
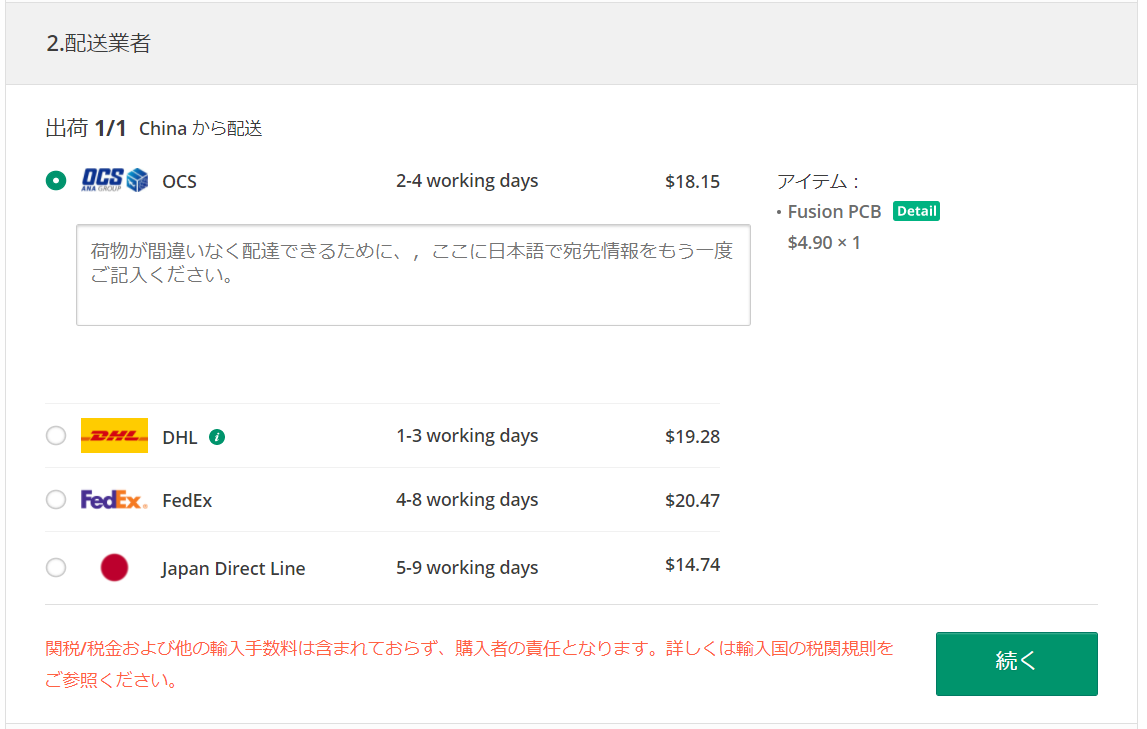
製造: $4.9
配送: $14.74
トータル: $19.64
ELECROW
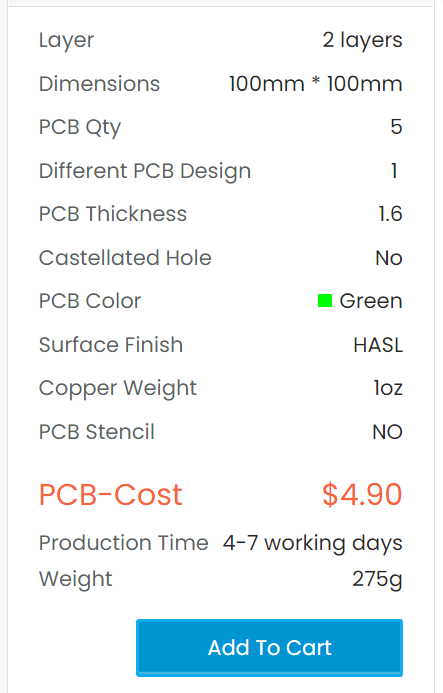

製造: $4.9
配送: $7.3
トータル: $12.2
PCBBUY
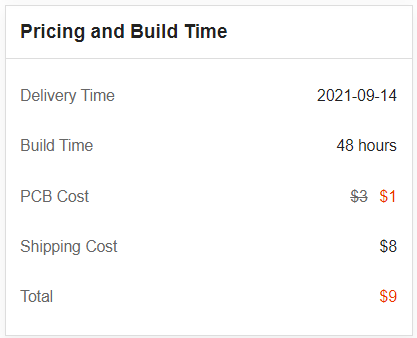

製造: $3
配送: $8
トータル: $11
PCBWAY

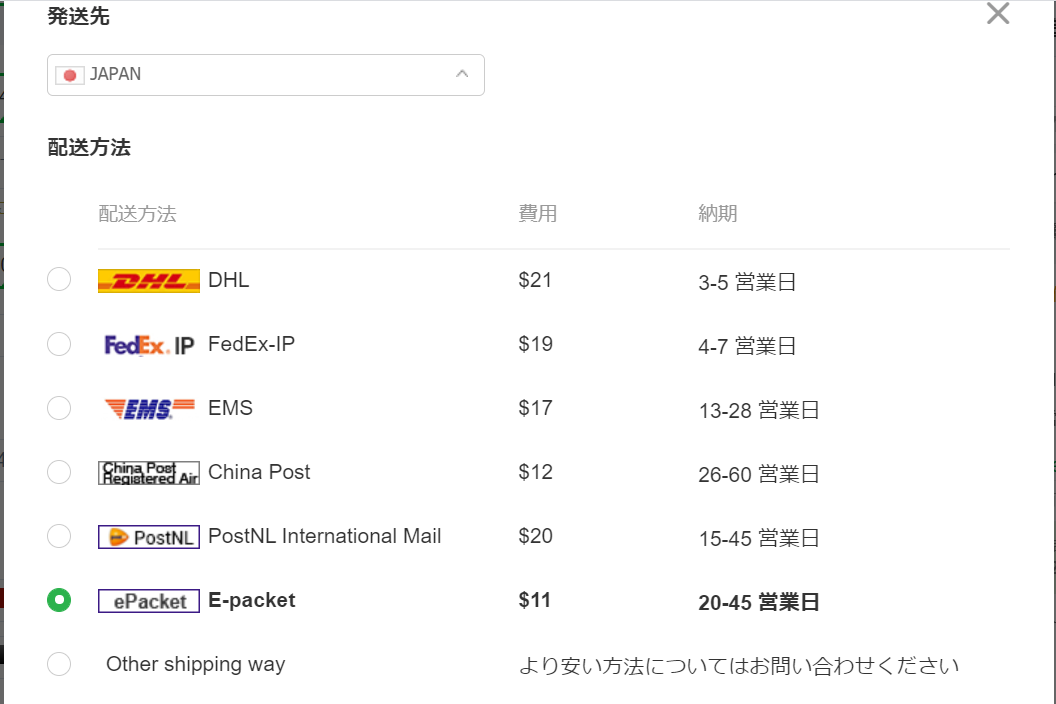
製造: $5
配送: $11
トータル: $16
ALLPCB

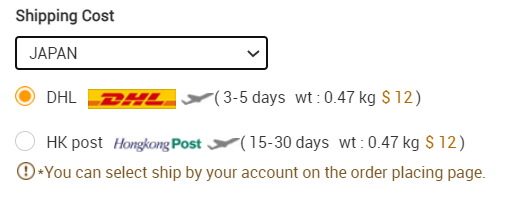
製造: $5
配送: $12
トータル: $17
感想
JLC安いですね、今度注文するときはJLCを使おうかなと思います。あと、今はALLPCBで月一で製造配送無料のクーポンを配っているのでそこで注文するでもいいですね。
まぁ、月一で基板製造ができても、半導体売ってないとかあるので基板組み立てれないんですけどね…😢
Adventure3を買いました
こんにちは
この前ふと思い立ちまして、フラッシュフォージさんの所のAdventure3を買いました。

↑開封様子
開封してすぐ印刷出来るように、フラッシュフォージさんから出てる、モデーラ(スペル忘れた)という種類のPLA樹脂か付属してました。
電源を入れてAdventure3に登録されている四角を印刷してみました。

印刷してみた四角
何も設定してないのに綺麗ですね。
anycubicのi3megaの初期モデルを今まで使ってきましたが、設定を細かくしないと綺麗に印刷出来ないので、Adventure3は初心者に最適な3Dプリンターだと思います。

昔i3megaで印刷したなにか
印刷テストとして△の掴むやつ作ってみたので、のせておきます。


△のつかめるやつ
印刷後のAdventure3のベッドに並んでる様子かっこいいですね。
ちなみに、△の部分はTPUです。Adventure3でも印刷スピード遅くすれば印刷できました。やっぱりAdventure3いいですね〜。
これからはTPUとかの印刷に挑戦していこうと思っています
今日はそんな感じです。
ブログを始めたきっかけ
こんにちは
初めまして
私は、工作とか電子工作とかが好きな人です。
いきなり本題ですが、始めたきっかけとしては、
・文章を書く経験をして、文章を書く力を付けたい
・色々な人を「ものづくり」の沼に落としたい(ものづくりの楽しさを知ってほしい)
というような思いがあり、簡単な所から始めようと思いまして、ブログ初めてみました。
文章作り難しいですね、、、
まぁ、気にせず書きますが
これからは、見に来た人が「私も作りたいいぃぃぃ!」となるようなロボットや工作物を挙げていこうと思っています。
そのうち、youtubeとか使って作ったものを挙げられたいいなとも思っています。
そんな感じです。